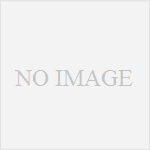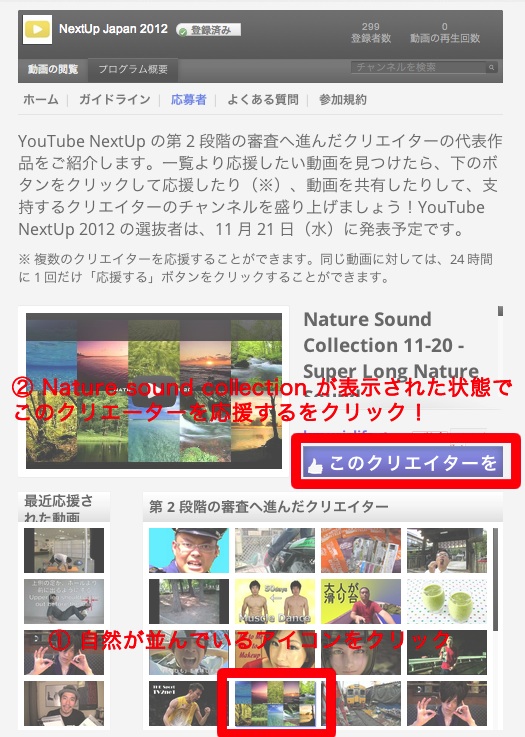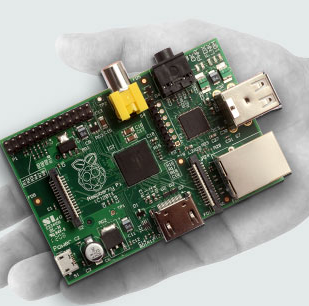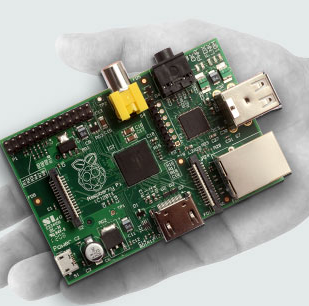
Raspberry Piという小型のLinuxマシンがとんでもなく便利なので使い方をここで紹介していきます。一台3000円程度でHDMI,Audio Output, 有線LAN(RJ45), USBx2, 電源はMini USB端子からとります。ストレージはSDカードと本当に現代の小型コンピュータと言う感じがします。Linuxが普通に乗るのでほんとうに便利です。
以前はArduinoをProcessingで動かしていたりしましたが、GNUのライブラリの一切がしっかりと使えるので便利!RailsもnginxもSymfony2も普通に走ります。
というわけで、MacからRaspberry Piのスタートアップの一連をまとめました。
まずはDownloadから。
http://www.raspberrypi.org/downloads
より Raspbian “wheezy” 2012-08-08-wheezy-armel.zip をDownloadしました。
Download後は解答してimgファイルにしてください。
下記例は2012-08-08-wheezy-armelをベースにすすめていきます。
まず、SDカードを準備します。Macに差し込んでdf -lコマンドで確認します。
# df -l /dev/disk1s1 15Gi 2.2Mi 15Gi 1% /Volumes/CARDNAME
カードに書き込むために一度unmountします。
#umount /dev/dev/disk1s1
/dev/disk1s1は/dev/rdisk1としてddコマンドで書き込みします。
#dd bs=1m if=~/Desktop/2012-08-08-wheezy-armel.img.img of=/dev/rdisk1
カードにもよりますが、15分ほどかかります。
Raspberry PiにSDカードを差し込んでRaspberry Piを起動します。
HDMIケーブルをつないでRaspberry PiのIPアドレスを調べたりDHCPのログを見て調べるのもめんどくさいので、同一ネットワークにいるという前提でiNetというアプリケーションを使います。こいつはなにげに便利です。
https://itunes.apple.com/jp/app/inet/id403304796
Scanボタンを押すと簡単にIPアドレスを見つけてきてくれます。
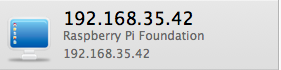
あとはいつもどおりにsshでログインします。
# ssh pi@192.168.___.___ pi@192.168.___.___'s password:
標準でのログイン情報は下記のようになっています。
Username: pi
Password: raspberry
16Gなどのメモリーカードをフルに使えるようにするには下記のようにします。
# sudo resize2fs /dev/mmcblk0p2 resize2fs 1.42.4 (12-Jun-2012) Filesystem at /dev/mmcblk0p2 is mounted on /; on-line resizing required old_desc_blocks = 1, new_desc_blocks = 1 Performing an on-line resize of /dev/mmcblk0p2 to 3874176 (4k) blocks. The filesystem on /dev/mmcblk0p2 is now 3874176 blocks long.
resize2fsだけではうまくいかない場合はfdiskを使ってパーティションを伸ばしてやります。
# sudo fdisk /dev/mmcblk0 Command (m for help): p Device Boot Start End Blocks Id System /dev/mmcblk0p1 8192 122879 57344 c W95 FAT32 (LBA) /dev/mmcblk0p2 122880 31116287 15496704 83 Linux Command (m for help): d 2 Command (m for help): n p 2 Command (m for help): w # sudo reboot
再起動の後、resize2fsしてやります。
これで16Gをフルに使えるようになると思います。